Frequently Asked Questions
Welche Hardware Anforderungen gibt es?
PC Konfiguration
Prozessor (mind.): Intel Core i7 2,8GHz
Prozessor (empf.): Intel Core i7/i9 3,2GHz
RAM-Speicher (mind.): 16 GB
RAM-Speicher (empf.): 32 GB
Grafikkarte: NVIDIA (Ein korrektes Funktionieren bei Verwendung von anderen Grafikkarten kann nicht garantiert werden.)
VRAM Grafikkarte (min.): 4 GB
VRAM Grafikkarte (empf.): 8 GB
USB-Slot: 1x
HDD: 200 GB
Welche Software Anforderungen gibt es?
Betriebssysteme:
Windows® 10
Um einen reibungslosen Datenaustausch innerhalb von hyperDENT und den hyperVIEW zu gewährleisten, muss die Benutzerkontensteuerung in Windows deaktiviert werden.
Gehen Sie hierzu folgendermaßen vor: Klicken Sie auf Start > Systemsteuerung und geben Sie im Suchfeld das Stichwort Benutzerkontensteuerung ein. Deaktivieren Sie die Option in dem angezeigten Dialog und schließen Sie den Dialog.
Was tue ich bei der omBof-Fehlermeldung?
Fehlerherkunft:
Microsoft Visual C++ 2005 SP1 ist nicht installiert.
Fehlerbehebung:
Installieren von Microsoft C++ 2005 SP1
Downloadlink:
Microsoft vcredist
Falls C++2005 SP1 das Problem nicht löst noch zusätzlich das Microsoft Visual C++ 2005 Service Pack 1 Redistributable Package MFC hinzufügen.
http://www.microsoft.com/de-de/download/details.aspx?id=26347
Was tue ich bei der Fehlermeldung: Global settings are corrupt, missing or inaccessible, hyperDENT will close?
Settings are corrupt
Fehlermeldung:
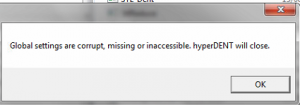
Fehlerherkunft:
Bei Programmabsturz oder nicht ordentlichen herunterfahren von hyperDENT kann es passieren dass die Datei settings.xml, die normalerweise beim Beenden aktualisiert wird, beschädigt wird.
Fehlerbehebung:
Löschen der settings.xml im Dateipfad:
C:\Benutzer\<Benutzername>\AppData\Roaming\hyperDENT
(Info: AppData ist ein verstecktes Verzeichnis!)
hyperDENT startet mit den default Settings. Wichtig=> Kontrolle der allgemeinen Einstellungen im hyperDENT, vor allem Dateipfade!
Wenn eine Kopie der settings.xml vorhanden ist diese anschließend in den Ordner kopieren!
TIPP: Regelmäßiges Update einer Kopie der settings.xml
Nach dem Einlesen der gesicherten Kopie startet hyperDENT wieder mit den gespeicherten Einstellungen.
Sammlung Fehlermeldungen
1) Fehler in Verbindung mit dem Virenscanner
Fehlermeldung:
– Error: Cannot open Toolpath file c:\…..\tmp.pof
– cyrun-Fehler/Abbruch
– Zyklus unerwartet beendet
Fehlerbehebung:
Um einen einwandfreien Betrieb gewährleisten zu können müssen folgende Ordner aus der Vieren-Prüfung ausgeschlossen werden.
Berechnungs – Ausgabeverzeichnis:
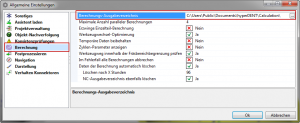
Temporär – Verzeichnis:
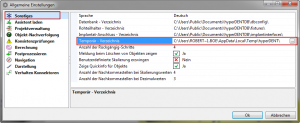
INFO: Der WEBROOT – AV kann zurzeit keine Verzeichnisse ausschließen!!
Sollte ich Windows regelmäßig updaten?
Diverse Fehler sind durch eine fehlende Microsoft Windows Aktualisierung begründet. Im speziellen in Verbindung mit dem „NET Framework“ und „Visual C++“.
Fehlerbehebung:
Stellen Sie sicher dass Windows ständig auf dem neuesten Stand ist.
NET Framework:
Aktuell von hyperDENT verwendetes NET Framework ist Version 4
Downloadlink:
https://www.microsoft.com/en-US/download/details.aspx?id=17718
Microsoft Visual C++:
Zum einwandfreien Betrieb müssen alle unten genannten Versionen installiert sein!
Downloadlinks:
vcredist vc++2005 – SP1 (X86)
http://www.microsoft.com/de-de/download/details.aspx?id=5638
vcredist vc++2005 – SP1 MFC
http://www.microsoft.com/de-de/download/details.aspx?id=26347
vcredist vc++2008 – SP1 (X86)
https://www.microsoft.com/en-us/download/details.aspx?id=5582
vcredist vc++2010 – SP1 (X86)
https://www.microsoft.com/de-de/download/details.aspx?id=8328
vcredist vc++2013 (X86)
https://www.microsoft.com/en-US/download/details.aspx?id=40784
vcredist vc++2015 (X64)
https://www.microsoft.com/de-de/download/details.aspx?id=48145
Fehlermedung: Kollision mit Werkzeugschaft
Fehlermeldung:
„STOPP wegen Kollision mit Werkzeugschaft“
Grund:
Das aktuell verwendete Werkzeug ist zu kurz, wodurch eine Kollision zwischen Indikation und Werkzeug verursacht wird.
Der Job welcher diesen Fehler auslöst ist variabel.
Jedoch erkennbar innerhalb folgender Zeile:
***Berechnung Job Coping with Hole (6. Restmaterial in Kappe Ø1mm …..
Innerhalb der Klammer ist der Job-Name abgebildet.
In diesem Fall „Restmaterial in Kappe Ø1mm“.
Lösung:
- Längeres Werkzeug verwenden
Bitte das Template öffnen und den Job auswählen welcher die Fehlermeldung verursacht hat. Innerhalb dieses Job’s kann nun ein längeres Werkzeug ausgewählt werden:
- Vermeide Kollision aktivieren
Bitte das Template öffnen und den Job auswählen welcher die Fehlermeldung verursacht hat.
Anstelle eines längeren Fräsers auszuwählen kann auch der Parameter „Vermeide Kollision“ aktiviert werden:
Durch das aktivieren von „Vermeide Kollision“ werden alle Werkzeugbahnen die im Kollisionsbereich sind gelöscht. Dadurch werden nicht alle Bereiche nachgearbeitet.
ACHTUNG:
Das Löschen von Werkzeugbahnen ist für Schlichtbearbeitungen meist unproblematisch.
Bei Schruppbearbeitungen sollte man sich das gut überlegen. Durch gelöschte Werkzeugbahnen kommt es eventuell zu übermäßigem Restmaterial in verschiedenen Bereichen. Dies kann zu Werkzeugbruch führen.
CAD / CAM Bibliotheken
hyperDENT Implant Components
Wir empfehlen folgende Browser zum Herunterladen der Dateien zu verwenden: Microsoft Edge, Mozilla Firefox
Download CAD Bibliotheken
Notwendige CAD Bibliothek installiert?
Download der CAD Bibliotheken hier:
→ 3Shape
→ Exocad
Download CAM Bibliotheken
CAM Bibliothek mit hyperDENT Lizenz erworben? Aktualisierung der bestehenden hyperDENT Lizenz im LicenceCenter notwendig.
Download der CAM Bibliotheken hier:
Bitte beachten Sie: Die Implantatkomponenten, der Drehmomentschlüssel und die CAM Bibliotheken müssen zuerst hier erworben werden: Product Catalogue
Downloads
Teamviewer
Um Ihnen besser bei Ihren Anliegen helfen zu können, empfehlen wir den Fernzugriff auf Ihren Rechner.
Dafür klicken Sie bitte auf nachstehenden Link zu unserem Teamviewer um diesen herunterzuladen.
hyperDENT V 9.4.4
Hier finden Sie die neueste hyperDENT Version zum Download. Bevor Sie die Installation ausführen, bitten wir Sie Ihre Lizenz im License Center zu aktualisieren und das Ablaufdatum Ihrer Wartung zu prüfen. Sollte Ihre Wartung abgelaufen sein, bitte kontaktieren Sie uns per E-Mail: license@fm-dental.com.
Bitte klicken Sie auf einen Link unten, um zum hyperDENT Download weitergeleitet zu werden.
Haben wir Ihr Interesse geweckt?
Wenn wir nicht alle Ihre Fragen beantwortet haben, schreiben Sie uns doch einfach.
